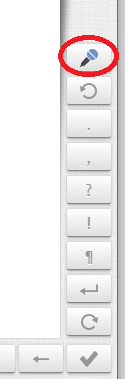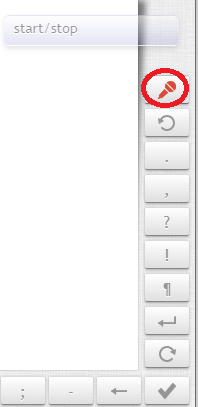Aprenda a transformar audio em texto automaticamente, sem precisar digitar nenhuma palavra, seja da internet ou do seu computador.
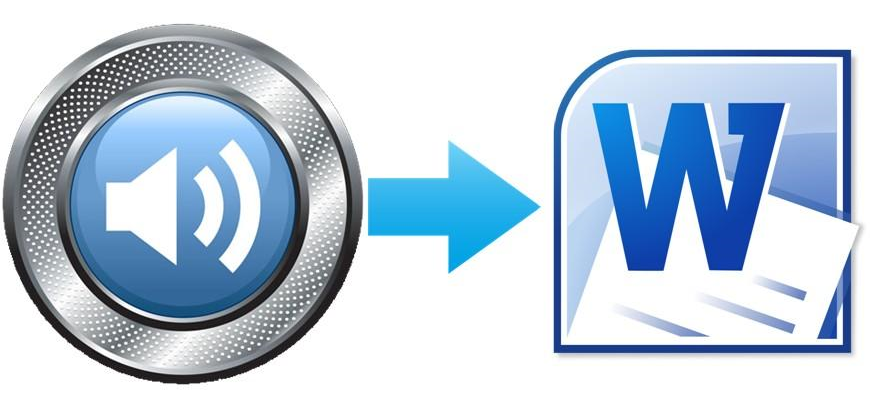
Como transformar audio em texto.
Vamos ver como é possível transformar as gravações de vídeos e áudios que você tenha no computador ou qualquer vídeo da Internet em texto.
Certamente essa funcionalidade é extremamente útil, principalmente para quem quer colocar legendas em seus vídeos, o que pode ser importante em vários sentidos.
Imagine o trabalhão que você teria se fosse digitar tudo que está sendo falando em um vídeo do YouTube, por exemplo.
Teria que ficar escutando parte por parte e dando milhares de pausas para transcrever o que ouviu, seja escrevendo ou digitando.
Mesmo que você tenha um vídeo em outros idiomas, como inglês ou espanhol, ou qualquer outra língua, é possível trazer o áudio para texto e depois poderá traduzi-lo para português ou utilizar o texto da forma que achar melhor.
Para fazer isso é necessário instalar o aplicativo Virtual Audio Cable, que você pode baixar clicando na figura abaixo:
Depois de baixar clique com o botão direito do mouse para extrair onde quiser e instalar, conforme o tipo do sistema do seu Windows (32 ou 64 bits).
Para ver qual é o tipo do sistema do Windows basta ir em Computador (ícone Meu Computador) e clicar com o botão direito do mouse.
Dessa forma irá aparecer a opção Propriedades, onde tem várias informações do sistema.
Veja a figura abaixo:
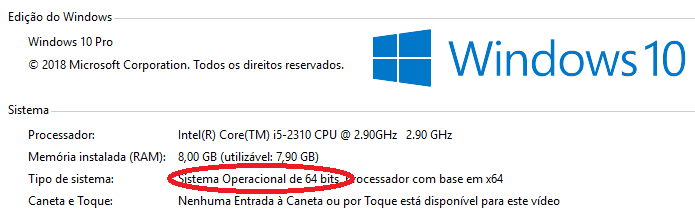
Usando o Google Drive
Após instalar o Virtual Audio Cable, ele vai ficar configurado nas suas opções de áudio e estará pronto para fazer a transcrição de áudio em texto.
Mas para realizar essa tarefa é necessário usar o Google Drive. Para tanto é necessário ter uma conta no Gmail.
Se você já possui uma conta no Google Drive, siga os passos a seguir:
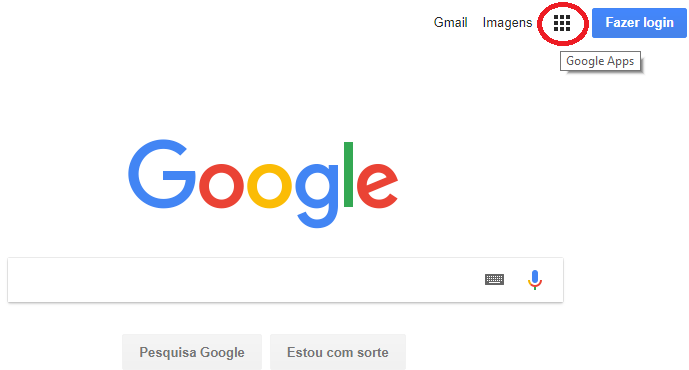
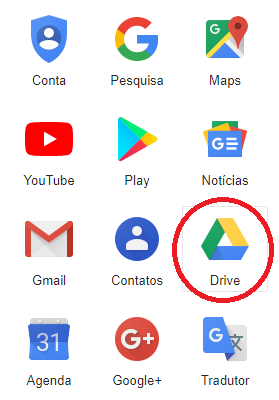
Então vá em Novo – Documento Google – Ferramentas – Digitação por voz, conforme figuras abaixo:
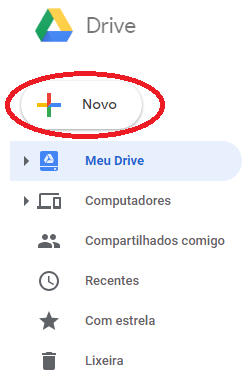
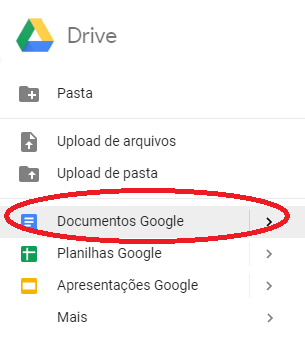
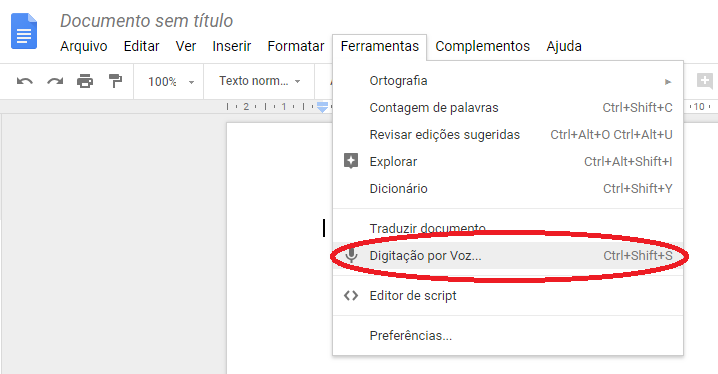
Se não der certo é porque é necessário definir como padrão a placa Virtual Audio Cable.
É provável que para funcionar seja necessário definir tanto reprodução como gravação como padrão em seu computador.
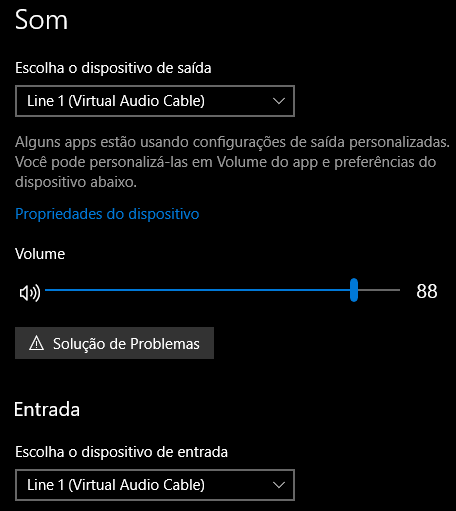
Iniciando a transcrição de texto
Faça um teste com um vídeo do YouTube ou qualquer áudio da Internet ou do computador.
Deixe o vídeo ou áudio funcionando e a página do Google Drive aberta.
Pode aparecer um pedido de permissão para capturar o áudio do seu computador.
Seja como for basta aceitar e depois clicar no microfone, como abaixo:
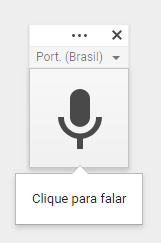
A partir daí o programa irá capturar áudio e transformá-lo em texto.
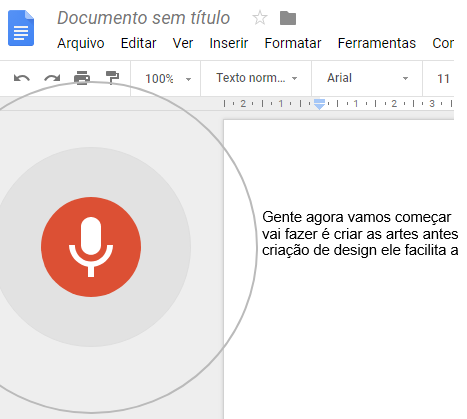
Depois é possível editar o texto como quiser.
Alternativa para transformar audio em texto
Plugin VoiceNote II - Speech to Text
Se você não tem o Google Drive é possível instalar um plugin no Google Chrome e o efeito será o mesmo.
Na verdade, é até mais fácil, porque serão necessários menos cliques para chegar ao objetivo, que é começar a transformar o áudio em texto.
Vou dar aqui o passo a passo para instalar e usar esse plugin (estou usando o Windows 10), lembrando que também nesse caso é necessário usar o Virtual Audio Cable.
Como instalar e usar o plugin VoiceNote II
Primeiramente vá nos três pontinhos no canto superior direito do Google Chrome, depois em “Mais ferramentas” e “Extensões”, conforme figura abaixo:
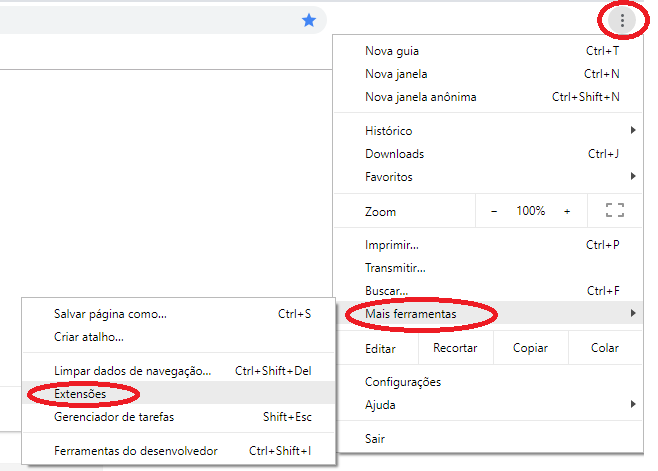
Procure por “Adicionar extensões”, ou Web Stores, dependendo do seu Windows ou sua versão do Google Chrome.
No meu computador encontrei em “Extensões” – “Abrir a Chrome Web Store” (na parte inferior esquerda da página).
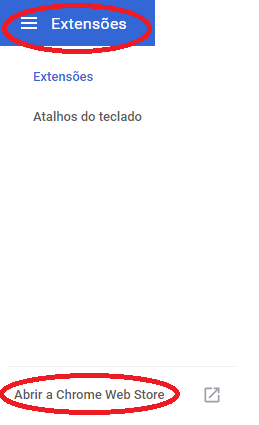
No quadro de pesquisa procure por “voicenote II – speech to text”.
Enfim clique em “Usar no Chrome”.
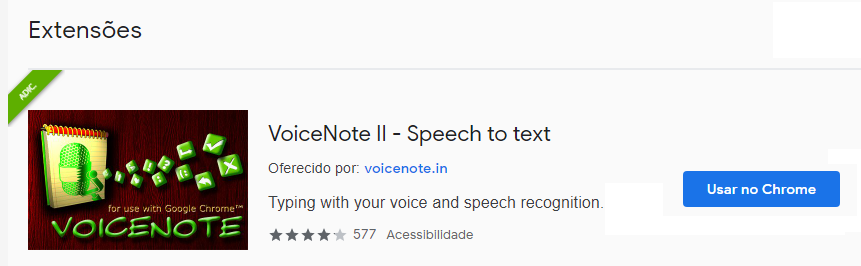
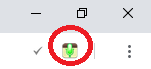
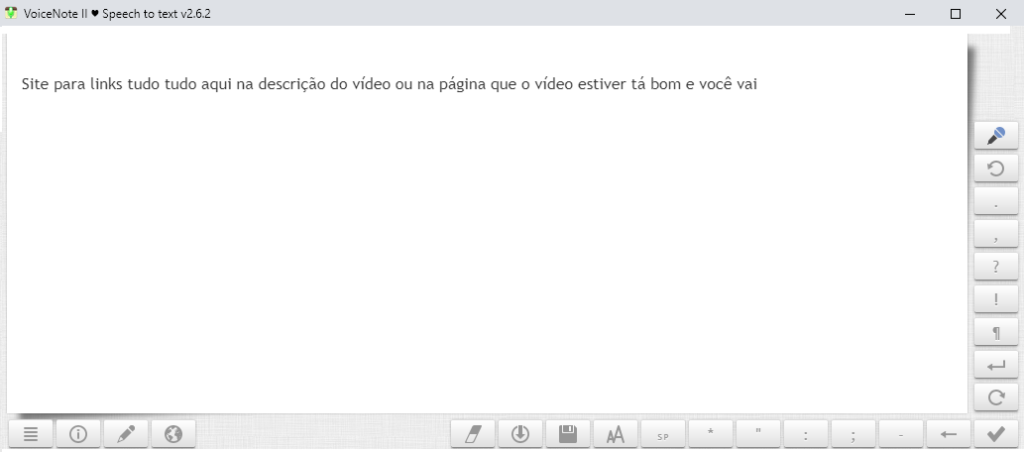
Importante:
Antes de usar o plugin é necessário definir o idioma.
Nesse sentido vá no ícone com a figura da Terra, conforme figura abaixo, e escolha Português.
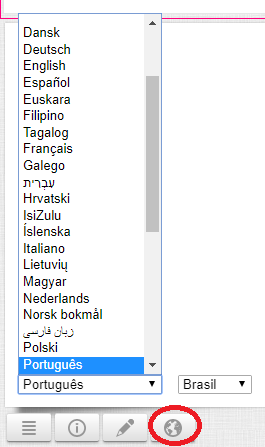
A partir de então os passos são os mesmos da alternativa anterior, quando usamos o Google Drive.
Basta clicar no microfone e começar a gravar.
Inicialmente o microfone é azul e fica vermelho depois que clicar nele (gravando), conforme figuras abaixo: